Как записать видео при помощи Camtasia Studio?
Доброго времени суток, уважаемые читатели блога life-crazy.ru. Я продолжаю наполнять рубрику «Инфобизнес» и сегодня пост будет посвящен теме, как записать видео с экрана ПК.
Из статьи «Что такое инфобизнес?» вы узнали, что информация может предоставляться в разных видах: аудио, скринкасты (то есть видео с экрана ПК), электронные книги, вебинары и т.д. На своем опыте я испытал создание инфопродукта именно записывая видео с экрана ПК, для моей тематики блога – это самый лучший вариант донесения информации до пользователя.
Не обязательно, чтобы это был инфопродукт, можно записывать видео с экрана и просто загружать его на канал ютуб, а там уже пользователи получат к нему доступ, будут просматривать, и впитывать информацию с роликов.
К тому же, youtube развивается с огромной скоростью, и каждый день туда присоединяются тысячи новых пользователей, а так как это социальная сеть построена на видео, то снимать ролики нужно уметь.
План поста:
1. Программа для записи видео;
2. Установка;
3. Снятие видео;
4. Сохранение отснятых роликов.
Программа для записи видео с экрана
Первый волнующий вопрос, который интересует новичков, а какой же программой можно снимать видео с экрана ПК? Я для этих дел использую программу Camtasia Studio. Данная программа платная, но воспользовавшись поиском, можно найти и поломанные версии, то есть те, которые не требуют ввода серийного номера или ключа активации.
В поиске вы будите встречать множество версий, какую же выбрать вам?
Все зависит от мощности вашего компьютера, если он мощный, то качайте последнюю версию и не беспокойтесь, из последних версий мне больше всего понравилась Camtasia Studio 7.1.1. Но так как у меня ноутбук не очень мощный, я использовал Camtasia Studio 5.
Но для редактирования проектов использовал седьмую версию. Чтобы было понятней, сама программа делиться на 2 части:
1) Программа для снятия видео;
2) Программа для редактирования.
Так вот, само видео я снимал на версии 5.0, потом запускал редактор версии 7 и редактировал видео. Если у вас слабенький компьютер, то можете использовать такой же подход.
Установка программы стандартная, то есть после загрузки запускаете установочный файл и следуете инструкции.
Как записывать видео с экрана?
После установки можете запускать программу.
Далее, для старта записи видео, выбирайте красный кружок с надписью «Record the screen».
Появится программа для записи видео, она также состоит из двух частей, первая часть, которая выделена зеленым пунктиром, задает область записи, вторая часть – это панель с настройками и управлением записи, условно ее также можно разделить на две части, смотрите скриншот.
Первая часть:
Здесь задается размер области, то есть области, которая выделена пунктирной линией. И здесь сразу рекомендация, оптимальный размер для записи – это 1280×720, не записывайте видео во весь экран. При таком подходе оно может не помещаться на экранах других ПК, что в свою очередь предоставит неудобство при просмотре.
Если у вас еще старый монитор, толстый такой – ЭЛТ, то можно записывать с разрешением 1024×768. Итак, выбрали разрешение – отлично, идем дальше.
Вторая часть:
Здесь находятся такие кнопки, идем по-порядку.
Включение-отключение вебкамеры, если хотите чтобы на видео присутствовали вы, тогда включите вебкамеру.
Вторая кнопка – включение – отключение микрофона, если будите говорить в микрофон, то соответственно проследите, чтобы он был включен в этой программе. Также рекомендую ознакомиться со статье «Как выбрать микрофон для инфобизнеса?».
Следующая кнопка – регулятор громкости микрофона, не передвигайте ползунок на максимальную позицию, поставьте его где-то на 70%, тогда людям, которые будут просматривать ваше видео, не так будет бить по ушам.
Последняя кнопка – это кнопка старта записи, после ее нажатия, появится другая панелька, которая выглядит так.
Здесь показывается длина отснятого ролика, статус микрофона, вебкамеры, кнопка удаления неудачного ролика, паузы и остановки.
Немного попрактикуетесь и набьете руку. После того, как скринкаст отснят, он передается в редактор, где происходит его редактирование: удаление погрешностей, наложение аудио, переходы, замедления, ускорения и т.д.
К сожалению, все эти тонкости не вместить в одну статью, поэтому я готовлю шикарный видеокурс по теме инфобизнеса, подписывайтесь на обновления, и вы получите его в первых рядах.
Давайте предположим, что вы отсняли идеальное видео и его не нужно редактировать, а просто нужно сохранить, чтобы в дальнейшем загрузить на ютуб, ну или просто сохранить на ПК.
Сохранение отснятого видео
Изначально видео сохраняется в формате . camrec, наша задача перегнать его в нормальный компьютерный формат: avi или mp4.
Итак, перетаскиваем отснятый кусочек на полосу редактирования (шаг 1 на скриншоте). Как только перетянете, появится окно, в котором нужно выбрать размер, т.к. мы видео записывали в нужном формате, то выбираем пункт «Recording Dimensions».
Затем из меню «Файл» выбирайте пункт «Produce and share…».
Появляется окно, где нужно выбрать пункт «Custom production settings», затем кнопку «Далее».
Теперь нужно задать формат, нас интересует первый пункт mp4/flash.
Но перед тем, как перейти к следующему пункту, зайдите в настройки и выставьте такие значения, как на скриншоте.
Такие параметры позволят сохранить неплохое качество видео и не сильно большой размер (МБ). Также посетите вторую вкладку «audio», руководствуясь скриншотом, задайте такие же параметры.
Аналогично выставьте настройки на вкладке «Controls» как на картинке ниже.
Не забудьте сохранить.
Примечание: если вы увидите, что видео у вас притормаживает, то вам нужно увеличить frame rate на вкладке «Video».
Идем дальше, на следующей странице можно указать водяной знак, для этого заранее нужно заготовить картинку, и указать путь к ней, также можно подкорректировать ее, воспользовавшись кнопкой «Options».
На следующей странице нужно задать имя файла, указать, куда оно будет сохранено и нажать кнопку «Готово».
Дождаться пока сделается видео и можно использовать его по назначению.
Вот таким нехитрым способом записывается видео с экрана ПК. Если у вас возникают трудности, описывайте их в комментариях, будем решать.
А на этом у меня всё, не забудьте подписаться на обновления блога, курс молодого инфобизнесмена уже в стадии разработки.
Новость.
В декабре месяце по конкурсу «Лучший комментатор» выиграл Александр Викторович, Александр получает 100 рублей на кошелек webmoney. Мои поздравления, жду кошелек на почту ;).
С уважением, Михед Александр.


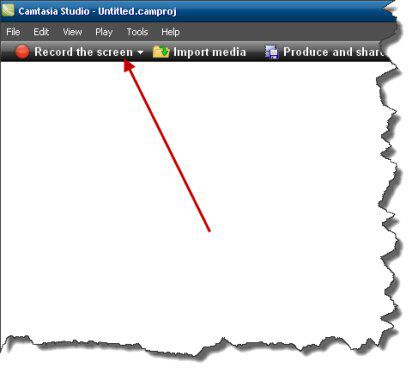
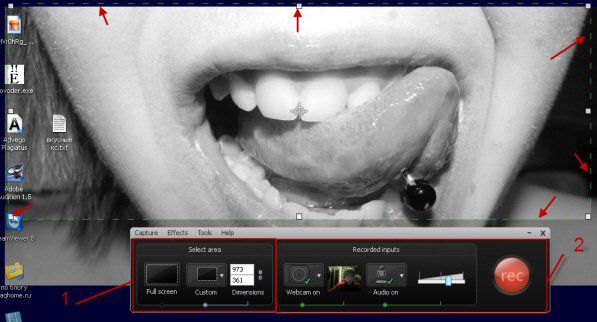
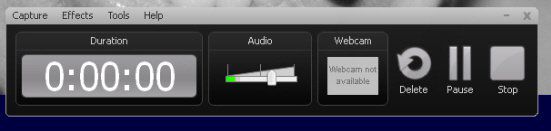
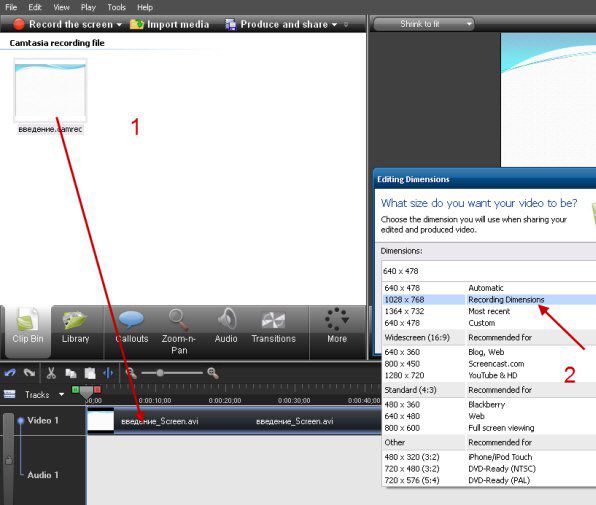
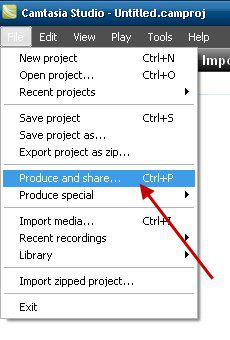
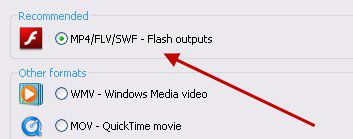
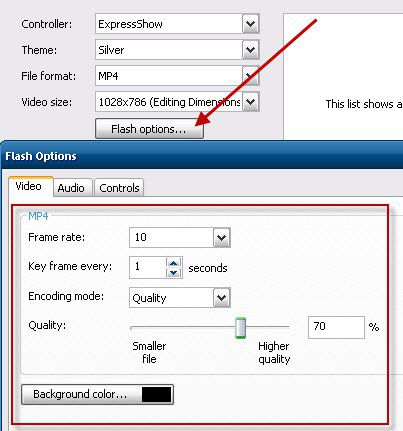
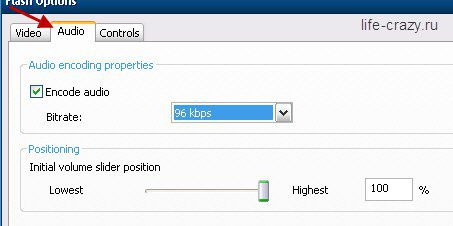
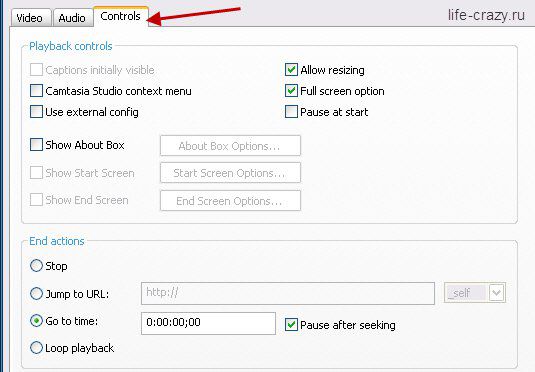
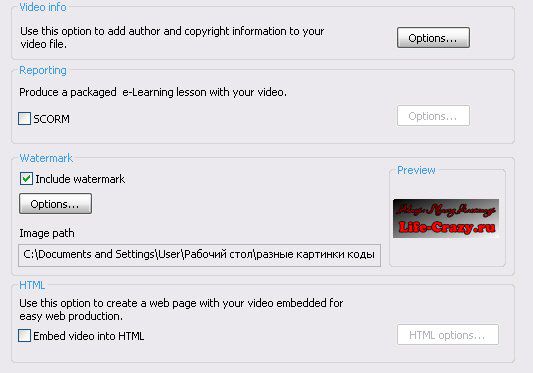
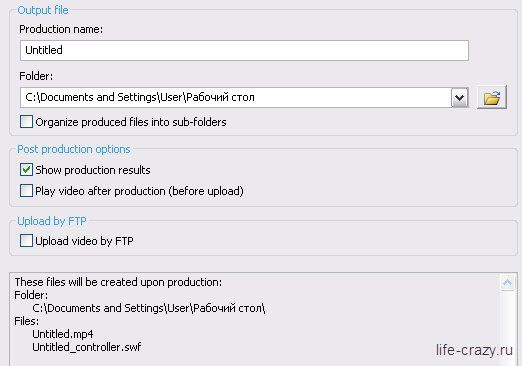

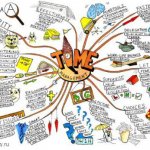



Интересная тема. Давно ей немного интересовался. Не получилось установить Камтасио. Для начала хотелось бы попробовать на бесплатной версии.
Принцип создания видео описан хорошо и понятно. А именно в создании видео нужно тренироваться. Попробую поискать бесплатную версию.
С Новым Годом! Успехов и удачи и чтобы все задуманное получалось и сбывалось! =)
Я нашел в интернете Camtasia 8 скачать через Торрент. В отдельном текстовом файле есть ключи. Сам я немножко работал для себя с бесплатной версией 7. Ключи там не требовались. Есть они обе у меня.
Я также Camtasia 7 и 8 в интеренете скачивал на торрентах, работаю ими уже полгода. просто не обновляю и все.
Саша, спасибо за параметры звука и параметры видео для сохранения ролика, а также про водяной знак, раньше делал, но забыл где его устанавливал.
Хорошая программа для съемки и монтажа видео, только вот может подскажешь, как произвольные картинки выставлять свои в середину ролика или начала, а то там только текст в эти комолунусы, или как их там, а свою заставку-картинку не могу, или надо в библиотеку камтазии добавить сначала?
Николай, а можно спросить ссылку на торрент?
Пожалуйста, вот ссылка на 8 версию программы
Когда перепишите, просьба Александру удалить, поскольку на ваш сайт я попасть не смог, а адреса не знаю. 8)
Спасибо! Ссылку переписал. А почему ко мне не смогли зайти? Ссылка в подписи работает.
Александр, при переходе на ваш сайт мой антивирус блокирует вход и выдает вирус у Вас, так что не все у Вас в порядке, вредоносный код какой то на сайте.
У меня антивирус Аваст, а в прошлый раз не мог зайти из-за плагина External Links у вас не пускал, сам не пойму почему...
Может Аваст глючит, ребятки, у кого еще антивирус ругается при переходе на сайт Александра?
Я их просто перетягиваю в рабочую область, где открываются сами проекты, а потом нужное изображение перетягиваю на дорожку видео, ставлю нужное время для показа изображения и все 🙂
Ясно, спасибо, Александр!
Просто я не хочу, чтобы картинка на видео накладывалась, а как бы разрезала его, ладно попытаюсь так сделать.
Скорее всего дело в Авасте. Шаблон перед установкой проверен TAGом. Работает BWPS. Периодически дополнительно проверяю плагином сканером. Так же проверял в Веб мастере. Проблем нигде не обнаружено, да и мой антивирус спокоен.