Что такое скриншот? Как сделать скриншот? Создаем уникальные картинки
Здравствуйте, уважаемые читатели блога life-crazy.ru. Если у вас есть свой блог или сайт, то вы наверняка задавались поиском различных картинок для загрузки к себе. Идете в поисковик, качаете картинку и устанавливаете себе. А вы задавались вопросом, что поисковые роботы не любят дубликаты картинок и контента в целом? Предлагаю вам отличное решение для унификации своих картинок.
Делаем скриншот экрана, не знаете, как сделать скриншот (screenshot)? Не беда, этот пост в мельчайших деталях научит вас делать скриншоты экрана и оформлять их красиво. От вас требуется немножко времени и конечно — желание. Мы разберем программу Snagit и стандартный Print Screen с дальнейшей правкой в Adobe Photoshop.
Что такое скриншот и как сделать screenshot экрана при помощи программы Snagit
Для начала нужно скачать данную программу, я буду показывать пример на Snagit версии 10, скачал ее с торрента, вот ссыль.
По установке вопросов возникать не должно, щелкнули два раза и ждите финиша, прожка сразу русифицированная и крякнутая.
После установки запускайте ее и попадете на главный интерфейс программы, выглядит он следующим образом.
Не пугайтесь, в использовании она очень простая и комфортная. Давайте разберем, что такое скриншот?
Скриншот (англ. Screenshot) – это фотография, которая снята с экрана монитора при помощи программы.
Программа Snagit позволяет выбрать несколько профилей для снятия изображения с экрана: сделать скриншот меню, отдельно области экрана, полностью экран и т.д. выбирайте, что вам больше подходит.
После выбора области, жмите на большую красную кнопочку, которая находится в правом нижнем углу «Сбор данных».
После того, как скрин готов, он автоматом помещается в редактор, где с ним можно творить различные чудеса, и сохранить на ПК в любом формате. Давайте я покажу несколько вариантов редактирования.
Делается очень просто, после попадания в редактор, жмем на вкладку «Изображение» и выбираем стиль изображения, вот для примера эффект «отрывание»
А вот угасание.
Угасание по нижнему и правому краю.
Очень удобный вариант, если вы делаете мануал и нужно указать кнопочку или определенную область.
После того, как картинка отредактирована, ее нужно сохранить, жмем круглую кнопочку в верхнем левом углу и выбираем «Сохранить как», затем «стандартный формат». В этих настройка нужно выбрать формат, он может быть разный: gif, jpg, pdf, png, swf, iсo и т.д.
Воспользовавшись кнопкой «параметры», можно задать качество картинки, 90 оптимальное качество.
Для того чтобы отрыть на редактирование любую картинку, которая лежит у вас на компьютере, достаточно на ней щелкнуть правой кнопкой мыши и выбрать «Открыть с помощью» и указать «редактор Snagit». Запускается тот же редактор.
В общем ребятки, если программка понравилась, пользуйтесь на здоровье. Теперь вы знаете, что такое скриншот. Осваивайте ее, она очень простая, все на примитивном уровне. Основное ее назначение я показал, теперь можно переходить к следующему редактору.
Как сделать скриншот и отредактировать картинку в Adobe Photoshop
Этот вариант мне больше нравится, да, снэгит простой в использовании и затрачивается намного меньше времени для снятия скриншота и обработки. Но фотошоп более функциональней и творит он чудеса 🙂
Итак, для начала запускаем наш фотошоп, я пользуюсь версией: 12.0.1 (CS 5). Далее нам нужно сделать скриншот всего экрана. Открывайте область, которую нужно сфотографировать, я покажу пример на главной странице блога. Открыли? Отлично, жмите на клавиатуре кнопочку «print screen» искать ориентировочно в этой области.
Переходите в фотошоп и жмите сочетание клавиш ctrl+n, или зайдите в (файл-создать).
Попадаете в параметры создания нового документа.
Давайте пробежимся по всем пунктам:
1) Имя – указываете имя для слоя, я оставляю без изменения;
2) Набор – выбираете размер холста, так как мы делали скриншот экрана, нам автоматом взяло значение из буфера обмена. То есть, после того, как вы нажали кнопку print screen, фотография автоматом поместилась в буфер обмена. Также оставляю без изменения;
3) Ширина, высота – без изменения, у меня это весь экран с размерами: 1366 (ширина) х 768 (высота);
4) Разрешение – 72 пикс\дюйм;
5) Цветовой режим – RGB 8 bit;
6) Содержимое фона – прозрачный и жмем «ок»;
Появляется новый лист, жмем сочетание клавиш ctrl+v, и содержимое из буфера обмена попадает на новый лист.
Далее берем инструмент «Рамка» и выделяем нужную область, затем жмем «enter».
Затем, берем инструмент «прямоугольная область"
И выделяем таким образом:
Обратите внимание на пунктирную линию, справа и снизу я оставил не большую область.
Затем берите инструмент «быстрая маска»
Идите в верхнюю навигацию, жмите фильтр-оформление-кристаллизация.
В настройках задайте размер ячейки, я ставлю значение (7) и «ок».
Как видите, красная область стала в виде огрызков. Выходите из режима «быстрая маска», нажав на кнопочку «Q» на клавиатуре. Выделенная область стала пунктирная, только обводка уже идет с эффектом рваной бумаги.
Жмите сочетание клавиш ctrl+c и сразу же ctrl+v. Переходите в раздел «слои» и удаляйте «Слой №1», кнопочкой DEL на клавиатуре.
Потом, делайте двойной щелчок левой кнопкой мыши по слою №2, попадаете в такие настройки:
выбирайте раздел «тень» и справа отрегулируйте нужные параметры тени и нажмите «ок».
Осталось совсем чуток. Слева выбирайте «Текст»
И пишите необходимый текст, я пишу life-crazy.ru и придаю ему стили, даю вам в подарок 1300 различных стилей, скачать можно по этой ссылке.
На этом моя картинка подготовлена. Я жму файл – сохранить как для web и устройств.
И здесь уже задаю параметры, указываю в каком формате сохранять, качество картинки, размер и прочее, жму сохранить и сохраняю на ПК в нужную мне папку. Вот что получилось.
Вот и все, теперь вы знаете, как делаются скриншоты. Что еще хочу сказать? Программа Snagit классная, но по причине нехватки функций, я отдаю предпочтение фотошопу.
Каких функций спросите вы? Да той же функции, когда сохраняешь картинку, в снэгите не видно ее размер, есть пункт «качество», а размер картинки не показывается, таких минусов я около пяти насчитал, пока писал пост.
А для поста желательно делать, чтобы картинка имела размер не более 50кб, иначе блог начинает отпето тупить…
Рекомендую подписаться на обновления блога, вскоре напишу пост, на тему «как сделать демотиватор для главной страницы», пример у меня на блоге, самая первая картинка. Также с поста вы узнаете, почему так важно первую картинку делать уникальной, яркой, сочной и привлекательной.
Еще интересное:
Клавиатурные тренажеры с 0 до 1000$ своими силами.
А каким редактором пользуетесь вы? Как делаете уникальные картинки?
Хотите освоить дополнительную профессию и работать удаленно, не выходя из дома? Тогда вам следует приступить к изучению мощной графической программы — Adobe Photoshop.
Отличный видеокурс для новичков, теория, практика + шикарные бонусы.
Почему стоить заняться своим обучением?
Зная данную программу, вы не пропадете, вам не нужно будет работать кассиром, банкиром, грузчиком и т.д. Зная азы, можно пробовать себя на фрилансе, а фриланс — это удаленная работа в тепле и добре, без графика и начальников.
Конечно, вы можете найти всю информацию в интернете и в бесплатном доступе, но только представьте, сколько времени у вас уйдет на это?! Если вы цените его, то можете приобрести данный видеокурс и с 0 приступить к обучению.
C Уважением, Михед Александр.


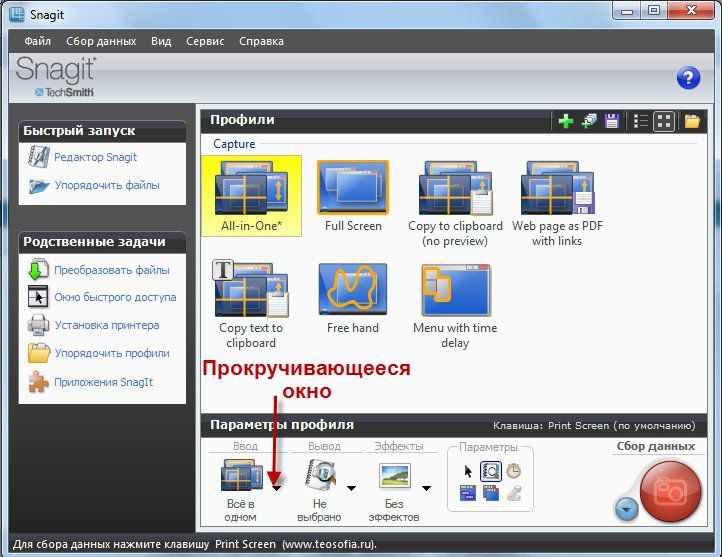




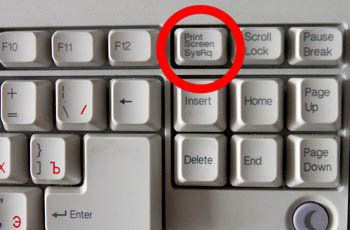
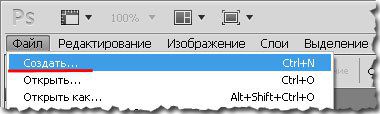
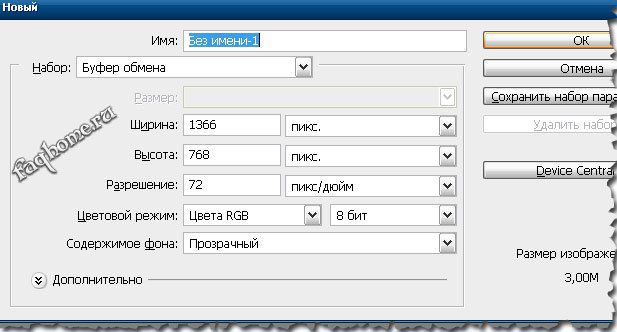
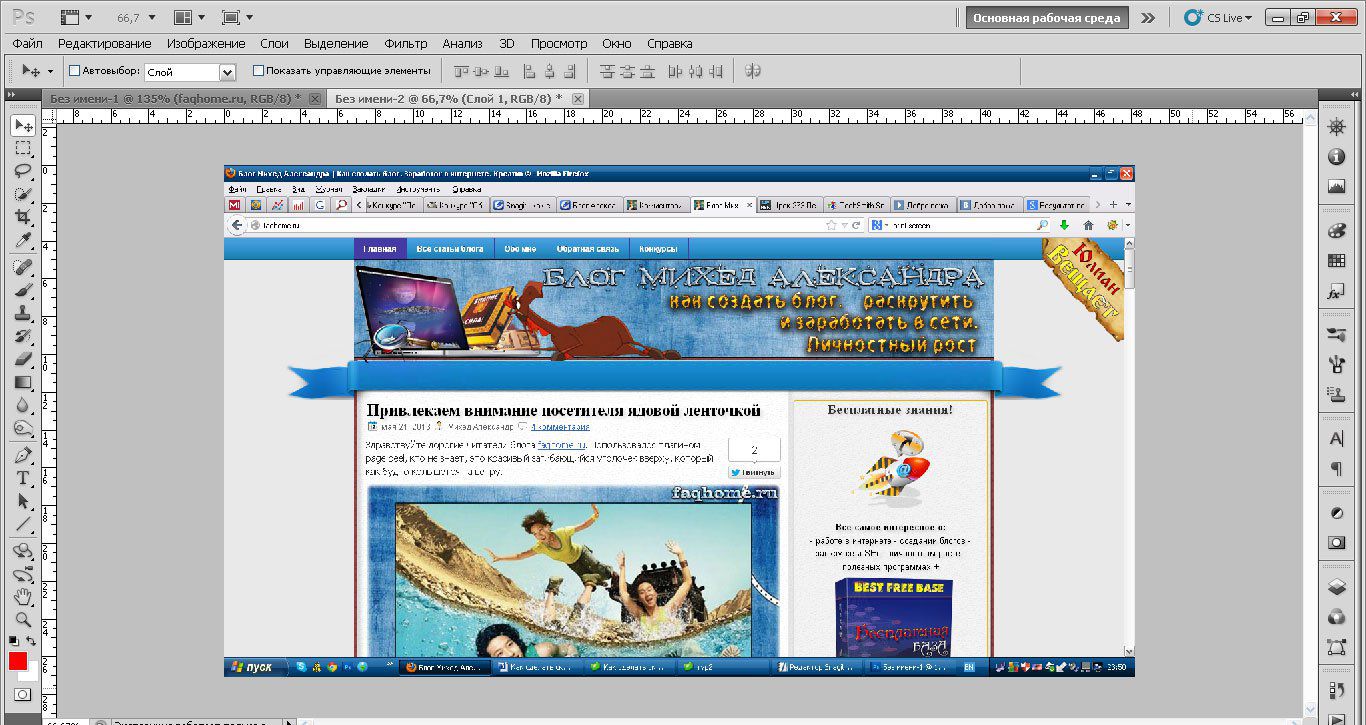

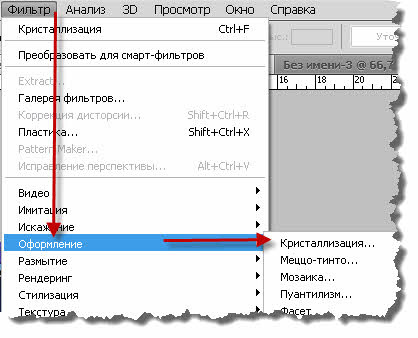
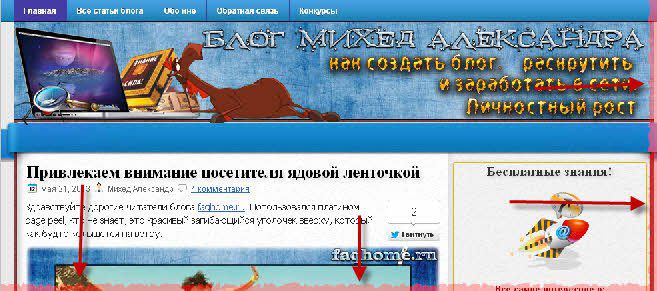
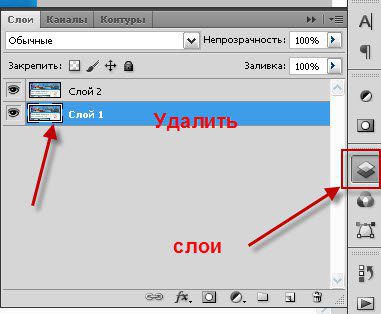
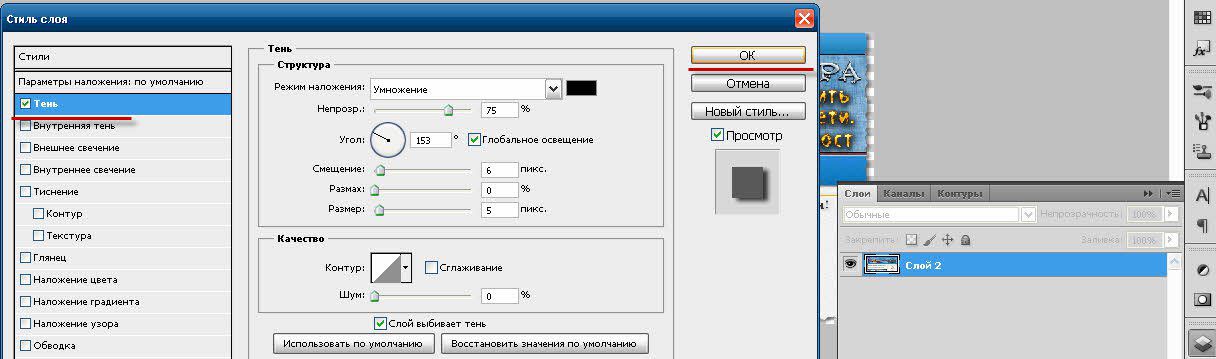

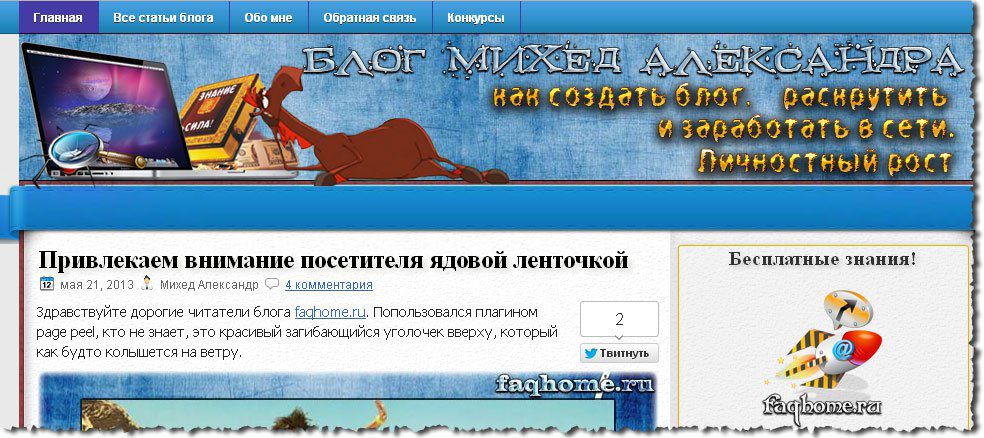


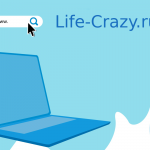

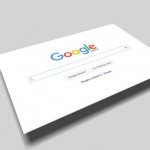
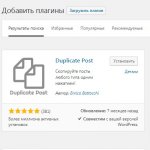

Так оно и есть) скриншот — тоже фотография)
Но ведь не обязательно пользоваться именно Фотошопом? Есть масса других бесплатных и более простых в освоении онлайн сервисов или я неправ?
Онлайн сервисы для чего? Чтобы сделать скриншот?:)
Фотошопом не обязательно пользоваться, я рассказал как это делаю именно я:) Snagit- очень простая программа в использовании.
Для создания, редактирования и оформления скриншотов, я тоже пользуюсь СнагИтом. Она полностью удовлетворяет всем требованиям. Но, иногда, все равно приходится прибегать к серьезным графическим редакторам, типа Фотошопа или Гимпа.
Аналогично, совмещаю две эти проги) претензий нет)
был опыт работы с гимпом.мне конечно не очень она понравилась.
очень полезный пост.я еще слышала что рисунок можно перевернуть и сохранить.но есть одно но авторские права.лучше конечно самой нарисовать.ну что касается фотошопа,разве не надо там покупать лецензию?
В домашних условиях — не нужна лицензия) Лично я не пользуюсь. А если вы занимаетесь профессионально фотошопом, то лицензия необходима.
Вы рисунки сами делаете?
Нет, не ресую 🙂 нахожу несколько картинок в интернете и переделываю их)
ну это же тоже нарушение
Если Вы даже берете отдельные части рисунков,то за это могут предьявить =-O
Будьте осторожны
Могут, но будут ли? Картинок миллионы в сети 🙂
Использую программу ФотоКОЛЛАЖ. Рекомендую всем. Отличные возможности для быстрой кастомизации любых картинок. Описанные вами проги хороши но довольно дороги, если конечно не использовать ворованные.
Спасибо Дмитрий. Обязательно попробую, хотя, уже уж очень привык к этим двум.
Спасибо, познавательная статья. Попробую использовать материал для своего блога, надеюсь у меня получится. 😀
в эксплуатации проще простого)
Классная статья. Я пока пользуюсь для редактирования простым графическим редактором «Поинт», наверное есть у всех. Любую картинку можно сделать уникальной просто отразив ее. Функций у этого редактора не много, но для начала хватает. Наверное установлю рекомендованный вами редактор, попробую. Если можно, подсказку: у меня ноутбук «Тошиба», клавиатура отличается, никак не получается сделать скрин экрана, может подскажите варианты?
Ой, мне пеитн вообще не нравится. Смотрите, у Вас вверху, над кнопкой «backSpace» будет кнопка «prtSc», нажав на нее, делается снимок экрана, если нажать ее без дополнительных программ, то снимок помещается в буфер обмена системы, затем можно воспользоваться тем же пеинтом, нажать сочетание клавиш ctrl+v, и снимок появится в поле редактирования. Если использовать Snagit, то после нажатия кнопки «prtSc», автоматически открывается редактор и происходит вставка снимка.
Спасибо! Установил «Шагит» с помощью вашего письма. Работает. Мне нравится, осваиваю, с его помощью получается скриншот, без участия кнопок компа. Я очень благодарен!
Рад, что Вам понравилось 🙂
Тоже пользую эти проги, но не часто )) Всё-таки своих фотографий обычно много бывает. Но знать не помешает. Спасибо, Александр, этот пост освежил мою память ))
Снимок экрана легко делается в Clip2NET. Затем этот снимок можно поместить на их сайт и получить ссылку на место хранения этого фото. И ещё много функций имеет эта программа/ Бесплатная.
А зачем помещать на сервер?