Видеообзор админ панели CMS WordPress
Ц
Рекомендуемые курсы:
Как раскрутить блог до 1000+ человек в сутки?
Всем привет. Мы продолжаем изучать движок WordPress, и сегодня будем знакомиться с его административной панелью, что она собой представляет, как выглядит, что в нее входит, и какой пункт за что отвечает?
Все эти подробности и другие нюансы вы узнаете из данного поста, также в конце поста есть видео, где также все рассказывается и показывается.
Основные разделы: описание и их пояснение
Если вы не читали предыдущий пост по установке wordpress, то обязательно ознакомьтесь с ним. Чтобы попасть в админку, в строке браузера прописываем следующее:
localhost/global/wp-admin
Вводим логин и пароль, который вы создавали в предыдущем уроке по установке wordpress. Видим такую картину:
Это и есть главная страница панели управления вашим блогов. Левая часть – это разделы и пункты панели управления, а правая часть – это их содержимое. Давайте разберем все детальней.
1. Раздел «Консоль»
В этом разделе содержится основная информация о вашем блоге: «Прямо сейчас» – отображает количество записей, страниц, рубрик и меток на вашем блоге;
(обсуждение) – отвечает за все комментарии на блоге, также в этом разделе отображается тема оформления, которая используется в данный момент, и версия самого движка WordPress.
Входящие ссылки, плагины, новости вордпресс, черновики, быстрая публикация, свежие комментарии и прочая не нужная информация.
Давайте приведем в порядок главную страницу. Делается это следующим образом: в правом верхнем углу есть кнопочка «Настройки экрана», жмем на нее, появляется окошко с настройками, там убираем все не нужные галочки, оставляем только «прямо сейчас» и «свежие комментарии», количество столбцов указываем 1. Должно получиться вот так.
Вы можете настроить панель под себя, лично мне удобно так, как я вам показал. Далее идет пункт «Обновления». Он отвечает за обновления самого WordPress, тем оформления, и всех плагинов которые установлены. Здесь ничего пока настраивать не нужно, идем дальше.
2. Раздел «Записи»
Пункт «все записи» — отображает все ваши записи на блоге. При помощи его, можно редактировать, просматривать свойства, удалять или добавлять новые записи.
Следующий пункт – это «добавить новую запись», при нажатии на него, вас перебрасывает на форму добавления новой записи. В нее можно добавлять текст, картинки, аудио, видео, ссылки. Запись – она же статья, контент и заметка на вашем блоге.
Далее идет пункт «рубрики», через этот пункт можно полностью управлять всеми рубриками которые присутствуют на блоге: удалять, редактировать, добавлять новые. Рубрики служат для упорядочивания записей на вашем сайте.
«Метки» — соответственно этот раздел позволит вам управлять метками на сайте. Метки необходимы для вывода похожих записей после постов.
3. Раздел «Медиафайлы»
«Библиотека» — позволяет управлять медиафайлами: редактировать, удалять и просматривать.
«Добавить файл» — этот пункт отвечает за добавление нового медиафайла.
4. Раздел «Страницы»
«Все страницы» и «Добавить новую» — позволяют управлять страницами присущих на сайте. Страницы имеют отличие от записей. Им нельзя присваивать метки, у них отсутствуют комментарии и т.д.
5. Раздел «Комментарии»
Этот пункт позволит вам взять власть над комментариями, а именно, вы сможете: редактировать, удалять, просматривать свойства, отклонять или одобрять комментарий, помечать как «спам».
6. Раздел «Внешний вид»
«Темы» — здесь вы сможете менять, просматривать, загружать и удалять шаблоны и темы.
«Виджеты» — если объяснить простыми словами, то виджеты – это обычные блоки с различным содержимым. Содержимым может выступать: ссылки, баннера, пункты меню, последние записи, архивы, RSS и многое другое. А размещение этих виджетов зависит от темы, в основном это боковые колонки и футер.
«Меню» — отвечает за создание собственного меню, но учтите, что не все темы его поддерживают. Заменить можно виджетом «Произвольное меню».
«Настройка темы» — в зависимости от установленной темы, можно ее настраивать, выводить различные баннера, логотип, социальные кнопки и прочее.
«Редактор» — при помощи этого пункта можно редактировать основные файлы темы. Хотя я предпочитаю редактировать абсолютно все файлы через FTP, ну это мы еще будем разбирать.
7. Раздел «Плагины»
Плагины для wordpress – это различные дополнения к движку, которые облегчают и усовершенствуют функциональность работы, а также исправляют различные косяки движка и многое другое. В этом разделе можно устанавливать, удалять, включать и отключать различные плагины, а также вносить изменения в них.
8. Раздел «Пользователи»
Этот раздел позволит управлять всеми пользователями: давать им права на определенные действия, добавить новых пользователей, редактировать собственный профиль.
9. Раздел «Инструменты»
В него входят: все инструменты, импорт и экспорт – используются очень редко, лично я еще ни разу не использовал. После установки некоторых плагинов, они будут отображаться в этом меню.
10. Раздел «Настройки»
Пункт «Общие» — отвечает за информацию о вашем блоге.
«Написание» — отвечает за настройки по публикации ваших материалов.
«Чтение» — настройки отображения контента на вашем блоге.
«Обсуждение» — пункт, отвечающий за настройку комментирования ваших записей.
«Медиафайлы» — настройка встраиваемых медиафайлов в записи.
«Постоянные ссылки» — данный пункт отвечает за вывод формата ссылок на вашем блоге.
Со временем, когда вы будете доставлять различные плагины, у вас будут появляться новые пункты меню по настройке этих плагинов.
Ну, вот в принципе и все, мы ознакомились с админ панелью WordPress, и то, это только поверхностно. Далее будем знакомиться подробней – подписывайтесь на свежие рассылки и следите за новостями.
С уважением, Михед Александр

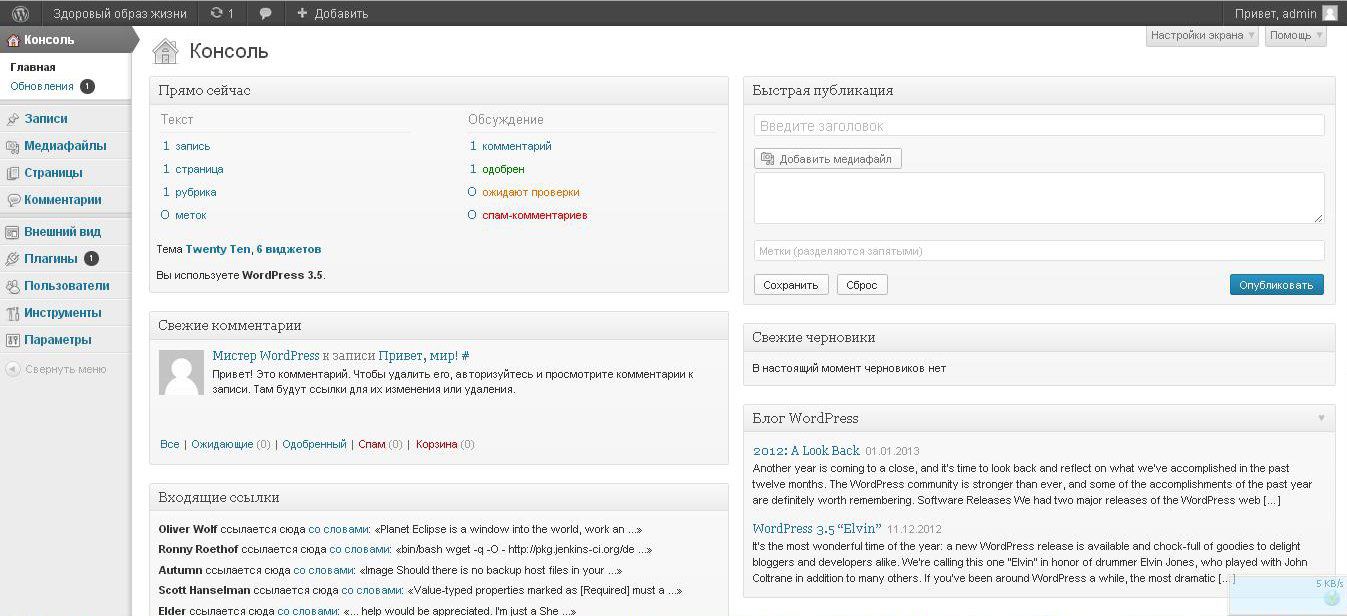
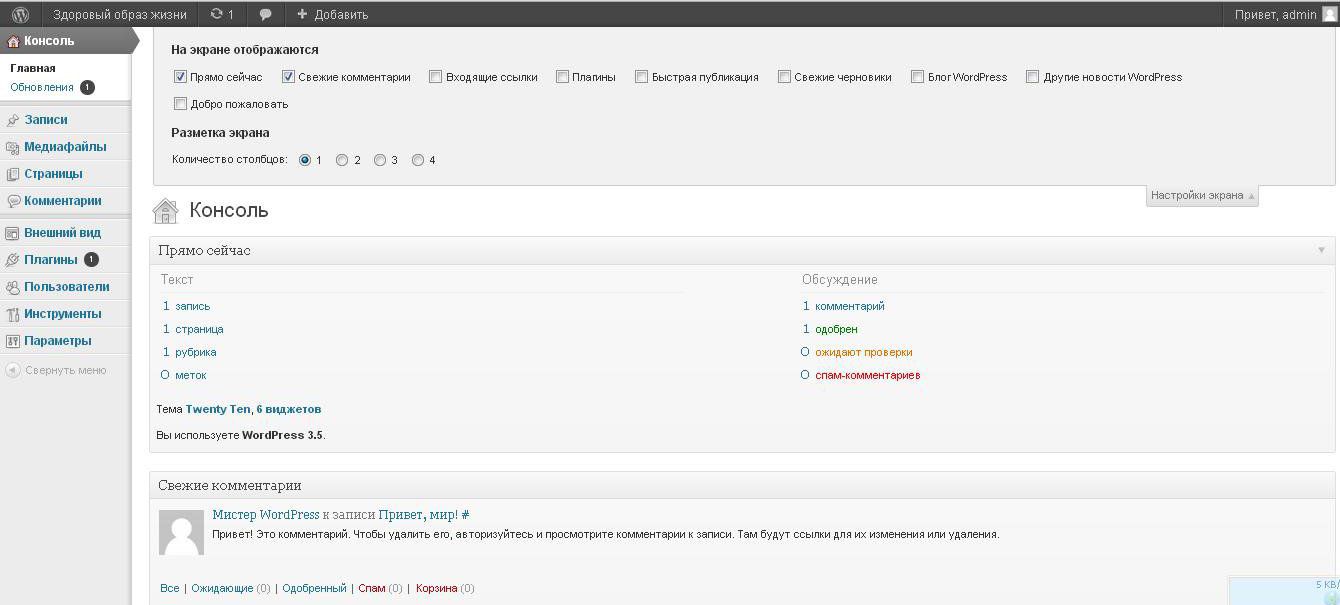



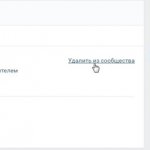


Подскажите пожалуйста почему в админ панели размеры фото показывает как настроил, а переходишь на просмотр и показывает квадрат.
А вот тут (так лучше) с точностью до наоборот. В админке квадраты, а в просмотре как в настройках.
специфика админки. Я делаю все по размерам. То есть мне известна ширина поля для текста, допустим 600 рх, на эту ширину я могу поместить 3 картинки по 180 рх и выровнять их по центру. Тогда они смотрятся красиво на сайте, но в админке могут стоять криво.
Еще рекомендую поставить плагин, который будет при нажатии на картинку увеличивать ее не открывая в новом окне, она будет просто всплывать в этом же окне.