Как создать загрузочную флешку Windows 7?
Всем привет. Очень часто бывает такое, что DVD – привод не читает диск или он вообще отсутствует. В этом случае можно прибегать к 2 вариантам:
1) Одолжить привод у соседа, друга, подруги;
2) Создать загрузочную флешку.
Второй вариант более приемлемый, если вы ни разу не разбирали ПК, то поставить одолженную деталь будет проблематично, а для создания флешки нужен будет интернет, флешка, программное обеспечение и немного времени.
Цель урока: научиться создавать загрузочную флешку с windows 7.
Дополнительные статьи:
Как установить windows 7. Под раздачей ноутбук asus.
Как установить wondows 10. Новые функции ОС.
Как создать загрузочную флешку windows 7?
Как уже упоминалось выше, нам нужно будет качать специальное программное обеспечение для создания загрузочной флешки. В интернете их просто тьма, но я использую программу под названием UltraISO (скачать ее можно здесь).
После загрузки нужно установить, ставится как и любые другие программы, запускаете установочный файл, указываете, куда установить и дожидаетесь окончания. Если у вас есть затруднения по установке, смотрите видео в конце поста.
Следующий шаг – нужно найти желаемую операционную систему, имейте ввиду, что данный способ создания флешки подходит только для windows 7, загрузочная флешка под ХР создается по-другому, можете подписаться на обновления, вскоре напишу об этом пост.
Семерку качаю с этого сайта – chipxp.ru, список версий находится справа, выбирайте последнюю версию и скачивайте к себе на ПК.
Загруженный файл будет в формате .iso. Отлично, полдела сделано, теперь нам понадобиться флеш-нокопитель объемом не менее 4 ГБ. Если скачали операционную систему 32 битную (она же х86), то 4 ГБ хватит, если скачать 2 версии, то флешка нужна будет как минимум 8 ГБ.
Примечание! Флешка должна быть чистая, если на ней что-то есть, то сохраните на ПК или на внешний жесткий диск, так как вся информация будет удалена.
Запускаем программу UltaISO, на скринах у меня более старая версия, но от новой она практически ничем не отличается.
После запуска открывается главный интерфейс, выглядит он следующим образом:
Далее выбираем вкладку «файл» — «открыть» и указываем скачанный образ. В окне программы появится список файлов – это так и нужно, значит все идет по плану.
Затем в меню выбирайте пункт «Самозагрузка» и строчку «Записать образ жесткого диска».
Появляется окно с небольшими настройками, здесь ничего не меняйте, а сразу жмите «Записать». Проследите, чтобы метод записи стоял «USB-HDD+».
После завершения записи, флешка готова к работе. Теперь вы знаете, как создать загрузочную флешку.
Дополнительно смотрите видео «Как создать загрузочную флешку Windows 7 при помощи программы UltraISO». Подписывайтесь на обновления блога и следите за новостями.
С уважением, Михед Александр.


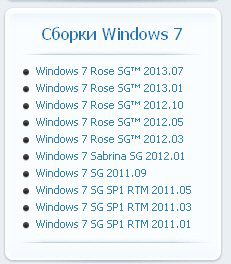
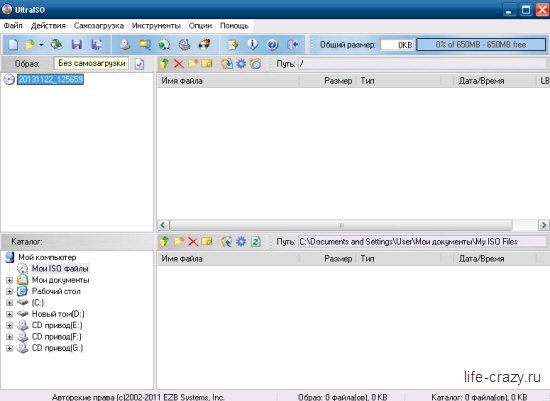
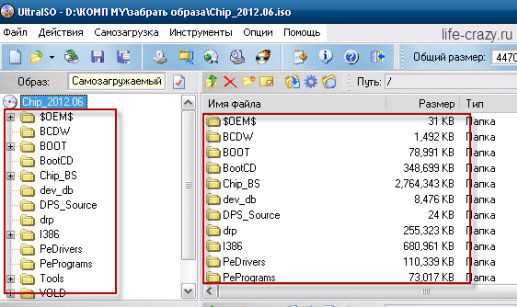

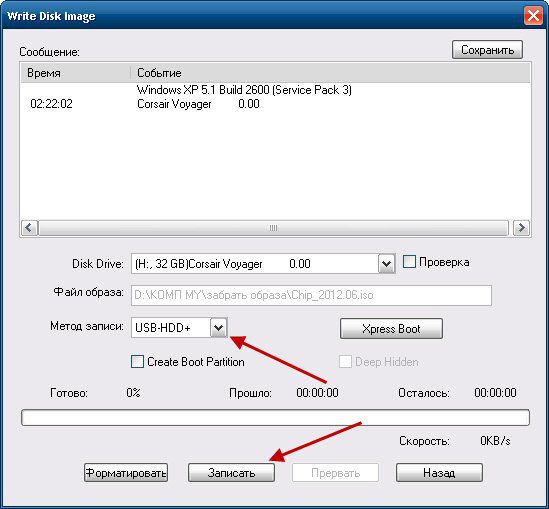






Спасибо!А windows 7 из приведенного списка с «таблеткой» ?
Да, Сергей, после установки ОС, нужно открыть диск и там будет папка с таблетками.
На chipxp.ru приведены сборки для XP.
ДЛЯ windows 7 нашел сайты поиском .
Там есть и хрюша и семерка и восьмёрка
Очень удобно будет на флешку все скинуть полезный совет, а то я по старинке все на диски, а флешки пустуют.
Сам еще диски юзаю, редко к флешки возвращаюсь — а надо было бы 🙂
Интересно...Сейчас задумался, если на нетбуке ОС ляжет, как мне быть тогда. ведь привода там нет. буду флешку использовать с новым двигателем. 😀
С флешки и быстрее ставится 😉
Вот я и договорился, вчера словил баннер на ПК, если не разблокирую, буду новую винду ставить.
Что то мне эти розовые сборки странными кажутся.
Саша, ты проверял семерку х86 последнюю?
Это 7 максимальная, наверное, только название другое? 8)
Я не только проверял, я пользуюсь ею, людям точнее ставлю, жалоб нет.
Фух, отскочил я с баннером!
Долго мучался, а решение оказалось очень простым:
Загрузил в безопасном режиме с загрузкой сетевых драйверов, затем набрал в строке explore.exe.
После этого Панель управления и затем Восстановление системы, откатил систему на пару дней назад и все получилось.
После этого вычистил комп антивирусом и счастлив, что все работает! %)
Есть решение намного проще, нужно скачать прогу AntiVinLoker, записать ее на диск, загрузиться с диска и почистить загрузочный сектор и другие ветки. Там есть 2 режима 1)автоматический, 2) ручной.
Если первый вариант не помог, прогнать вторым, в 98% случаях она помогает 🙂 У меня на снятие баннера уходит до 5 минут.
У меня была какая то UltraISO. Стал записывать Windows 7 на флешку. Всё пишет нормально, только на флешке пусто. 3 раза пытался — нет записи на флешку. Догадался, программа оказалась пробной с просроченным сроком. Скачал другую, как в статье указано. Всё получилось. Теперь есть загрузочная флешка Windows 7 на флешке. Буду соображать как теперь установить Windows 7. Спасибо автору статьи.
Тоже сталкивался с этой проблемой, но сразу понял, что в триале нет функции создания загрузочных флешек 🙂
Таких копий пока не делал. А наверное нужно. Инструкция понятна. Интересно как выбрать флешку, что бы была качественной?
Флешки практически все одинаковые — это как повезет, я отдаю предпочтение корсару и кингстону.
Можно ведь все проще сделать? Форматнуть флеш-накопитель, скопировать содержимое диска на чистый флеш и все готово. Даже ИСО образ не нужен. У меня так две флешки реализованы, под 32бит и 63бит, все замечательно работает =)
Возможно, я что-то недопонимаю, но это проще, чем искать программу, устанавливать, создавать ИСО...
Дело в том, что в момент извлечения из исо образа на флешке создается загрузочная область.
А каким образом эта загрузочная область мешает?
Так она не мешает, а наоборот делает флешку загзузочной, то есть создает специальную область, которая подхватывается с биоса и дальше идет стандартная установка.
Я конечно в этом не разбираюсь. Вот такой вопрос: У меня на ноутбуке установлена W7-максимальная. В панели управления есть архивирование, создание образа и диска восстановления. Если воспользоваться этими функциями для внешнего диска или флешки, получится не то же самое?
Нет, Александр — это не тоже самое. Как описано в статье — это принцип установки чистой винды, без прог и прочего.
Понял. Нужно попробовать сделать. Вдруг пригодится. Но свою архивную копию наверное тоже желательно сделать на внешнем носителе?
Я делаю архив только самых важных файлов, и то, не при помощи винды, а вручную.
Если я правильно понимаю, нужно отмечать нужные файлы и их копировать на внешний носитель? Я как то попробовал скопировать файл ключей от Вебмани, но у меня скопировалось все содержимое ноутбука. Наверное что то не так сделал?