Как перенести сайт на другой хостинг и не ударить лицом в грязь?
Всем привет!
Буквально на днях занимался переносом своих блогов с хостинга TheHost на хостинг McHost.
Почему я предпочел именно этого провайдера, я описывал и расхваливал в статье — какой хостинг лучше.
Процесс переноса мне понравился, все легко и доступно, ну это может для меня…
Как перенести сайт на другой хостинг? Такой способ переноса сайта на другой хостинг, возможно подойдет не всем, хотя, смысл один и тот же, возможно у вас пункты будут называться иначе. Не буду вводить вас в заблуждение, давайте разберем все по-порядку!
Как перенести сайт на другой хостинг?
Для того чтобы перенести свой сайт или блог на другой хостинг, как я уже писал, я буду переносить на McHost. Переходим на сам сайт McHost.ru
1. Слева выбираем «Виртуальный хостинг» — он отлично подходит для различных CMS (joomla, wordpress и др.)
2. Затем нужно определиться с тарифным планом, лично я выбрал «Старт» — для меня этого достаточно, у меня 3 сайта, если у вас больше сайтов, то соответственно подберите тарифный план под себя! Жмем «Заказать».
3. Нас перебрасывает на страницу регистрации, в первом поле нужно указать e-mail адрес, на который будут приходить письма. Примечание! Адрес указывайте действительный, тот, которым вы чаще всего пользуетесь!
Во втором поле нужно выбрать, кем вы являетесь «физическое лицо» или «юридическое лицо», выбираем первое.
И третье поле предназначено для промо-кода, специальный акционный код. У меня его не было, поэтому я оставил это поле пустым. Жмем «далее».
4. На данной странице также выбираем тарифный план «Старт» и выбираем срок, на который хотим заказать услугу. Я взял на 6ть месяцев, (также не забудьте воспользоваться акциями от хостера) и вышло всего в 572 рубля.
Опускаемся ниже и указываем, что хотим «перенести свой домен», в поле вводим домен, который хотите перенести, жмем «далее».
Проверяем данные и жмакаем «Согласен».
5. На почтовый ящик должно прийти письмо с данными, в его содержании будет: логин, пароль и адрес панели управления. Переходите в панель управления, вводите свои логин и пароль.
6. После проделанных шагов попадаем на главную страницу панели управления. Первым делом нужно оплатить хостинг, чтобы им можно было пользоваться. Жмем на кнопку «Оплата услуг».
И выбирайте удобный для вас способ, и оплачивайте, я воспользовался webmoney. После оплаты на почту придет письмо с данными аккаунта. Что с ними делать? Пока ничего.
Снова возвращайтесь в панель управления. Жмите в меню слева пункт «сайты». Если у вас их несколько, и вы хотите их перенести на этот хостинг, воспользуйтесь кнопкой «Добавить зарегистрированный домен на хостинг». Если же сайт у вас один, то пропускайте этот пункт и переходите к пункту «Базы данных».
Одна база будет создана автоматически, в настройках можно будет поменять «имя пользователя» и «пароль», я ничего не менял, оставил как есть. Соответственно если несколько сайтов, а в этом тарифном плане доступно содержание 3х сайтов, то воспользуйтесь кнопкой «создать базу», при создании укажите «название БД», «имя пользователя» и «пароль». Создали нужное количество? – Отлично! Идем дальше.
А дальше нужно переходить в панель управления вашим старым хостингом и зайти в phpMyAdmin, ввести логин, пароль, после попадете на главную страницу phpMyAdmin.
Нужно сделать дамп базы данных. Выбираете свою базу данных слева. Отмечаете все таблицы и жмите кнопку «Экспорт».
Выбирайте способ экспорта – «быстрый» и жмите «Ок», сохраняйте базу данных. Только в то место, чтобы потом нашли 🙂 все, экспорт готов.
Далее я делал архив всех файлов своего блога, по очереди. Скачивал архив и извлекал содержимое. В итоге у меня получилась отдельная папка с двумя файлами: «экспортированная база данных» и «все файлы блога».
Идем дальше. Вот теперь нам пригодится письмо, которое пришло от хостинг провайдера. Запускайте любой FTP клиент, я пользуюсь FileZilla.
1. Жмем кнопочку, показана на скрине под номером (1)
2. Жмем на кнопочку под номером (2) «добавить новый сайт».
3. Даем название соединению, можно любое, как вам удобно.
4. Открывайте письмо от провайдера и ищите пункт «FTP доступ», там есть такая строчка:
Адрес (host): ftp.ваш_сайт (до переноса или регистрации домена Вы можете использовать s24.h.mchost.ru) – вписывайте врамку под номером (4).
5. Вводим имя пользователя
6. Вводим пароль и жмем «соединиться».
Если все ввели правильно, пройдет успешное подключение к хостингу. Открывайте директорию «httpdocs» и закачивайте туда все файлы и папки.
Пока идет процесс копирования, снова заходите в панель управления на новом хостинге, выбирайте пункт «Базы данных» и далее напротив базы есть кнопочка «Администрирование баз», после нажатия на нее, вас перебрасывает в phpMyAdmin, если потребуется, введите логин и пароль, который указывали для базы.
Затем слева выбирайте свою базу и жмите «Импорт», затем «Обзор» и указывайте дамп базы, который вы скачивали со старого хостинга, жмите «открыть», опускайтесь чуть ниже и подтверждайте нажатием на «ОК».
Если вы все сделали правильно, то получите такой результат:
Осталась самая малость. После загрузки всех файлов на новый хостинг, в корневой директории нужно найти файл под названием — «wp-config.php» и внести в него новые данные. Открывайте при помощи Notepad ++, и нужно будет изменить такие строки:
Идем сверху вниз.
1. Имя Базы Данных (высылалось в письме, если не изменяли)
2. Имя пользователя (также в письме)
3. Пароль от Базы Данных (все там же в письме, если не меняли, конечно)
4. Сервер базы данных (в письме)
После изменения — сохраняйте!
Снова посещаем админ панель, переходим в раздел «Сайты», выбирайте свой и жмем кнопку «Предварительный просмотр» если вы все сделали правильно, то у вас отобразиться ваш сайт. А если сайт не отобразиться – добро пожаловать в тех. поддержку – они быстро решат ваш вопрос.
И самый последний шаг, это изменение НС серверов, у каждого регистраторы разные, на всех показать не смогу, но если у вас уже был хостинг, то соответственно вы должны знать, где их менять :). Замените на новые ns сервера, они также лежат в письме.
После смены ns серверов, должно пройти определенное время – до 36 часов.
Ну, вот, пожалуй, и все. Теперь вы знаете, как перенести сайт на другой хостинг!
Желаю вам удачи в этом деле. И жду ваших комментариев. Также не забудьте подписаться на обновления блога, следующий пост будет — вынос мозга!!! Думаю, вам понравится!
C Уважением, Михед Александр.





















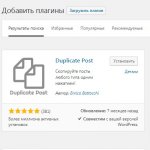


Отличная статья получилась! 16 октября буду свой блог на этот хостинг ставить.
Я хочу перенести домен в зоне .net из 2domains на uanic.name как ето правильно сделать?
Здравствуйте, Макар. А зачем переносите? Я пользуюсь 2domains и доволен, нет никаких проблем. Для переноса нужно сменить dns сервера. К сожалению статьи на эту тему пока нет, добавил в лист ожидания. Рекомендую воспользоваться поиском яндекс или гугл.